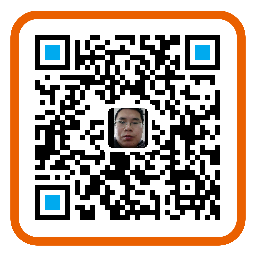March
7th,
2016
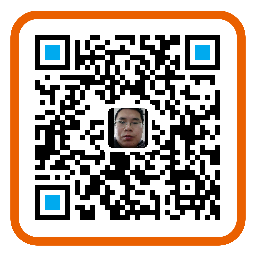
目录
Instruments使用技巧
Instruments 确实是一个很强大的工具,用它来收集关于一个或多个系统进程的性能和行为的数据极为方便,并能及时跟踪随着时间产生的数据.还可以广泛收集不同类型的数据.关于Instrument工具基本使用不在赘述.如下重点说明一些使用技巧.
Time Profiler注意点
注意一:
在开始进行应用程序性能分析前,请一定要使用真机,因为模拟器运行在Mac上,然而Mac上的CPU往往比iOS设备要快。相反,Mac上的GPU和iOS设备的完全不一样,模拟器不得已要在软件层面(CPU)模拟设备的GPU,这意味着GPU相关的操作在模拟器上运行的更慢,尤其是使用CAEAGLLayer来写一些OpenGL的代码时候. 这就导致模拟器性能数据和用户真机使用性能数据相去甚运.
注意二:
另外在开始性能分析前,另外一件很重要的事情是,应用程序一定要运行在Distribution 而不是Debug模式下.在发布环境打包的时候,编译器会引入一系列提高性能的优化,例如去掉调试符号或者移除并重新组织代码.另iOS引入一种Watch Dog[看门狗]机制.不同的场景下,“看门狗”会监测应用的性能。如果超出了该场景所规定的运行时间,“看门狗”就会强制终结这个应用的进程.开发者可以crashlog看到对应的日志.但Xcode在调试配置下会禁用Watch Dog.
注意三:
这里显示的是执行代码完整路径,其中系统和应用本身一些调用路径完全揉捏在一起.完全看不到我们关心的应用程序中实际代码执行耗时和代码路径实际所在位置.简单的方式可以快速勾选右边Call Tree中Separate Thread和Hide System Libraries两个选项[后面会解释选项作用]:这里对右侧call tree选项有必要做一下说明:
- Separate By Thread:线程分离,只有这样才能在调用路径中能够清晰看到占用CPU最大的线程.
- Invert Call Tree:从上到下跟踪堆栈信息.这个选项可以快捷的看到方法调用路径最深方法占用CPU耗时,比如FuncA{FunB{FunC}},勾选后堆栈以C->B->A把调用层级最深的C显示最外面.
- Hide Missing Symbols:如果dSYM无法找到你的APP或者调用系统框架的话,那么表中将看到调用方法名只能看到16进制的数值,勾选这个选项则可以隐藏这些符号,便于简化分析数据.
- Hide System Libraries:这个就更有用了,勾选后耗时调用路径只会显示app耗时的代码,性能分析普遍我们都比较关心自己代码的耗时而不是系统的.基本是必选项.注意有些代码耗时也会纳入系统层级,可以进行勾选前后前后对执行路径进行比对会非常有用. 关于其他方法不再赘述.
如果觉得我的文章对您有用,请随意打赏。您的支持将鼓励我继续创作!